Google Apps (TM) についての続きです。
(1回目/2回目/3回目/4回目。以前の記事はこちらから)
今日は、実際にメールを使ってみたいと思います。
便宜上ここではGoogle Apps によるWebブラウザを使用したメールソフトをGmailと呼ぶことにします。
なお、Google Apps では、Outlookを始めとした、一般的なメールソフトを使用することも可能です。
しかし、クライアントとしてGmailを使用することで、自宅/会社および出張先等同一の環境でメールを扱うことが可能なうえ、使える機能が豊富に揃っています。
これを機会に慣れてしまいましょう。
(慣れてしまえばもういちいちメールソフトをインストール/アップグレードする必要はありませんし、パソコンを買い替えるときもいっさいの手間がかかりません)
http://mail.google.com/a/example.com
というURLにアクセスすると、左図のようなログイン画面が現れます。(example.comは適宜読み替えてください)
ユーザー名(yamada等)と設定したパスワード(仮パスワード)でログインしてください。
初回のログイン時のみ、右図のような画面となります。
まず仮パスワードでログインした方は、パスワードを設定してください。
このパスワードは忘れずに記憶(メモ)し、管理者を含め誰にも知られないようにしてください。
これはそのユーザーを特定するための大事な作業です。このパスワードが漏れると第三者に個人情報が筒抜けとなります。
その他、言語の設定や規約への同意などを行います。
左図のような画面になります。
これは通常のログイン直後の画面と同一です。
簡単に画面の説明をすると、左列(左カラム)に、メール作成や受信トレイへのリンクがあり、クリックするとそれらが表示されます。
受信トレイが反転しているのは現在、受信トレイが表示されているからです。
他は、各メールを分類する手段となります。
Gmailが一般的なメールソフトと違って優れているのは、フォルダではなく、ラベルという機能を使って、メールを分類する点です。
フォルダとの大きな違いは、各メールに対し、複数のラベルを自由につけることができます。
仕事用/プライベート用というラベルを付けつつ、返信待ちというラベルを付けることも可能です。
すでに説明済みの「yamada+XXX@example.com」等のアドレスを使用したときに、どのアドレスへのメールかを分類する等の使い方ができますね。
(後ほど詳しく説明します)
 メール作成をクリックすると、左のような画面となります。
メール作成をクリックすると、左のような画面となります。Toに宛先を書き、件名と本文を書くというのは一般的なメールソフトと同一です。
面白いのは作成中のメールは自動的に保存されていき、書いている途中でブラウザを閉じたりその他の作業をしても消えることはありません。
試しに自分のケータイにでも送ってみましょう。
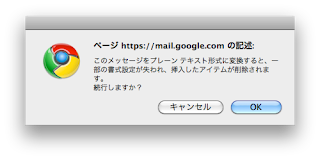
ここで注意点が。
(必ずしなくてはならないという訳ではありませんが)メールは基本的に「テキスト形式」という形式で送ることが望ましいので、初めてメール作成を開いたときに「テキスト形式」というリンクをクリックしてください。(左のような警告がでますが、入力前であればOKして構いません)
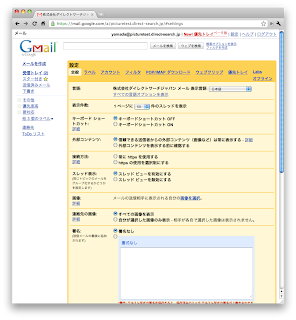
画面右上に並んだメニューより、設定をクリックすると、各種設定が可能な画面となります。
それぞれお好みで設定を変更してください。
そして、フィルタというリンクをクリックし、フィルタの設定を行う方法を説明します。
フィルタの作成という画面になります。
まず、条件を指定します。
ここでは、前回の記事で例としてあげたエイリアスのメールアドレスに対し、その宛先に来たということを明示するラベルを付けたいと思います。
To の欄に ymd@example.com のような別名を指定して次のステップへ進みます。
次に、該当するメールをどう処理するかを決める画面になるため、適当なものを選択します。
ここではまずラベルを付けるために、ラベルを選択というリストをクリックしましょう。

新しいラベルをつけるを選択し、上図のような画面で適宜ラベル名を設定してください。
その他については今回は使いませんので、フィルタを作成をクリックして設定します。

右のような完了画面ができれば設定完了です。
フィルタが左カラムにできていることも確認してください。
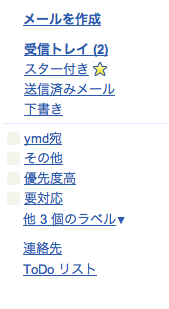
ケータイ等から設定した別名のメールアドレスへ送ってみて、実際にフィルタが行われているか確認すると良いでしょう。
フィルタの条件は柔軟に設定できますし、ラベル以外の処理も可能です。
お気に召すままに使ってみると、便利な使い方が発見できますよ。
というわけで、簡単でしたが、Gmailの使い方の基本でした。
Gmailは、IMAPという形式でメールが保存されていて、その機能を利用するとスマートフォン等モバイル環境で利用するときに、未読/既読をはじめ、フィルタ(フォルダ)や送信メール/下書きメール等がすべて同期します。
そのため、複数のPCやモバイル端末を利用していても、どの端末から送受信しようが、いつでも同じ端末を利用しているかのようにメールを利用することができるでしょう。
まだまだ便利な機能がたくさんありますので、追々説明していきたいと思います。
それでは。




