いよいよGoogle Apps のメールを有効化する作業に入ります。
(1回目/2回目/3回目。以前の記事はこちらから)
まず、コントロールパネルにログインしましょう。
コントロールパネルのURLは、 http://www.google.com/a/example.com です。example.comの部分をあなたのドメインに変更してください。
ログインは、前回の記事で設定した管理者IDとパスワードで行います。
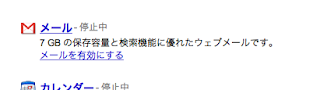
ログインしたら、メールのアイコンの近くにあるメールを有効にするをクリックしてください。
Mail Exchange (MX) レコードの変更というページになりますので、この作業は昨日終わっていますので、そのまま完了をクリックします。
GoogleにてMXレコードの確認が終わったら、終了です。
あなたは特にすることはありません。
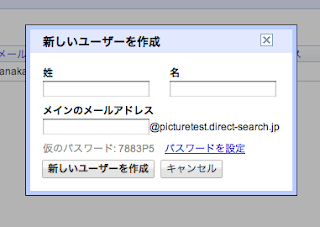 その間に、ユーザーを追加しましょう。
その間に、ユーザーを追加しましょう。組織とユーザータブをクリックし、新しいユーザーを作成をクリックします。
ユーザーを作成するということは、メールボックスを作成するということです。
(ユーザーを作成せずに、メールアドレスのみ作成することも可能です。後述します)
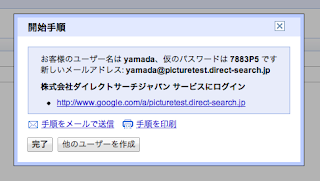 パスワードを設定をクリックすると、任意で設定することもできます。仮のパスワードは、当ユーザーがはじめてログインするときに変更することになりますので、変更後は使いません。
パスワードを設定をクリックすると、任意で設定することもできます。仮のパスワードは、当ユーザーがはじめてログインするときに変更することになりますので、変更後は使いません。作成したら、ユーザーの一覧の画面で作成したユーザー名をクリックしてください。
次のような画面になります。
パスワードは、ユーザー本人が変更した後は、管理者も知ることはできなくなります。
管理者はあくまで仮パスワードのみを知ることができます。
では、ユーザーがパスワードを忘れてしまったときはどうするのでしょうか?
そのときは、管理者がパスワードを変更より、再度仮パスワードを設定します。
この手順により、ユーザーが設定したパスワードが管理者に漏れることはなくなります。(これ重要)
ニックネームの追加について説明します。
以前、スパムをゼロにするメール術においてweb上のサービスに登録するための別名アドレスを持っておいた方が良いということを書きました。
そのような、別名メールアドレスを持てるのが、このニックネームです。
たとえば、ymd@example.com のようなニックネームを作成すると、そのメールも同じメールボックスで管理できます。(後述するフィルタ機能を使うとどちらに来たのかが明確です)
ニックネームはいくつでもつくれるはずなので、必要に応じて作成してください。
※これとは別に、Google のメールの仕様で、 yamada+test@example.com のように、 +XXX をつけることで、いつでも好きなだけメールアドレスを増やせます。これは設定不要です。(ニックネームのメールアドレスにも使用できます)これも活用すると良いでしょう。
グループは、メーリングリストのようなものと考えれば分かりやすいと思います。
とりあえず、本日はここまで。
次回は、ユーザーがどのようにメールを使うかを説明します。
それでは。
PS
こういう記事を書いていたからという訳ではないのですが、弊社はGoogle Apps (TM) のAuthorized Reseller になりました。
自分が利用していて便利なサービスを他の方に紹介できるというのは無上の喜びがあります。
これを機会に、より多くの方に、サービスの良さを知っていただきたいと思います。
なお、”Google”および”Google Apps”, “Gmail” は、Google Incの商標または登録商標です。
