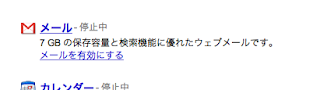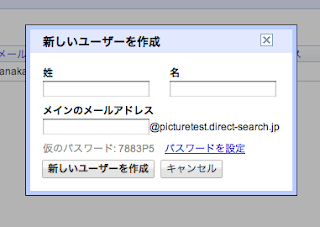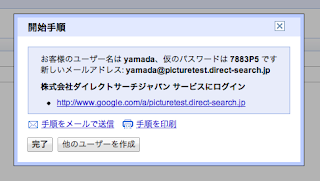Wikipedia というサイト(≠ホームページ)のことは、ご存知の方が多いでしょう。
でもたまに。
ウィキペディアをウィキと略している方がいますよね。
(もしかしたらあなたも?)
で、反対に。
「ウィキペディアをウィキと略すな」と言っている人たちもいます。
どうして略してはいけないのか?について、です。
まず、基本的な「ウィキと略してはいけない」理由は
- ウィキペディアは「ウィキ」で作られた「事典(encyclopedia)」だからウィキペディアと名付けられた
から、です。
ウィキというソフトウェア(仕組み)があり、それを使って作られた事典だからウィキペディアと名付けられたのです。
そのため、ウィキと略してしまっては、本来の(ソフトウェアである)ウィキなのか、ウィキペディアなのか分かりづらく、「ウィキと略すな」となります。
で、それに対する反論で以前目にしたのが
- 携帯電話は、携帯+電話だが、「携帯」という略語は一般的に携帯電話を指すものとして存在する
- そのことからもウィキペディアをウィキと略してはいけない理由とはならない
というものです。
ですが、この反論は、一見まともですがとても的外れですね。
なぜなら、(ソフトウェアの)ウィキは、固有名詞でありそれ単体で流通しています。
それに対し、携帯という単語で一般的に流通していたものはなく、それゆえ広まったのでしょう。(それを考慮しても乱暴な略語であることに変わりありませんが)
で、その反論を端的に表したのが
Wikiは技術基盤、Wikipediaはその上に建てられたサイト。東京大学を東京って略せるか?(はてなブックマーク)という @dankogai 氏の発言。
これで概ね納得できるような気がします。
「利尻昆布」を「利尻」とは略しませんよね?ということです。
でも。
携帯電話の反論をするような方には、もうちょっと効果的な例があったらもっと良いよね、とも思っています。
どういうことか。
もともと、ウィキペディアをウィキと略すのは、「ウィキ」というものよりも「ウィキペディア」を先に知ったことがそもそもの原因だと思うのです。
それ自体は仕方が無いことです。
ウィキなんて一般的に認知度低いです。(もちろん同業者には知らない人がいないくらい有名なものですが、それでも知名度なんてそんなものでしょう。建築業界で有名なものの名称を私がしらないものは多いでしょう)
ではどうすればよいのか。
上記のような反論をする人にさえ突き刺さる「上手な例」があれば良いのではないかと。
今や「役不足」が「力不足の誤用」として利用されることを多くの人は知っています。
そして、本来の意味も、多くの人が知っているでしょう。
そこには「うんちく」という「流通する仕組み」が入っているため、誤用であるということが広まりやすかったのだと思います。
同じように、「東京大学の東京」ではなく、うんちく好きが知ってて当然くらいの固有名詞があれば、それが一般に知られていなければなお、例としては充分でかつ広まりやすいのではないかと。
そういった上手い例があれば、ウィキというひとはいなくなると思います。
何かありませんかね?
「利尻昆布」じゃ、ちょっと広まらないものね。